
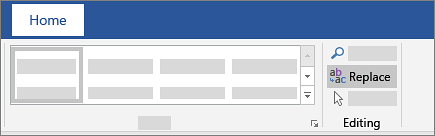
- #Microsoft word find and replace add new line manual#
- #Microsoft word find and replace add new line code#
- #Microsoft word find and replace add new line windows#
Notice how that says “Not Bold” and “Not Italic.” You can’t use this technique to change from one type of formatting to another-just to add or remove formatting.Īt any rate, now you’re ready to search. When you’re done, you’ll see that formatting appear under the “Replace With” box. Now place your insertion point in the “Replace With” box, head back Format > Font, and this time choose the “Regular” option. For example, say you set specific paragraphs to be aligned to the left and have a particular indentation, and now you want to remove that indentation and center align those paragraphs. You’ve used a particular paragraph formatting (alignment, indentation, spacing, and so on) and you want to change that.For example, say you repeat the phrase “Little Red Riding Hood” throughout your document, and you’ve now decided you’d like that phrase to use a different font and red text.
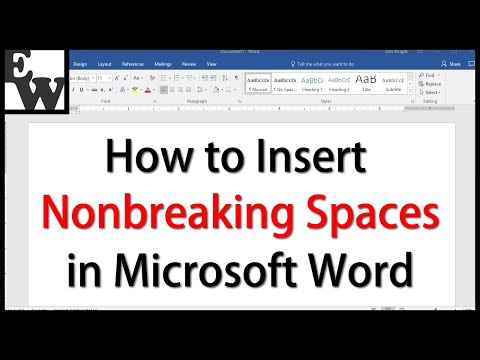
#Microsoft word find and replace add new line manual#
However, there are times when Find and Replace can help you save time by applying formatting changes faster and easier than manual formatting. If you need to control what gets changed and what doesn’t more precisely, you might be better off going through your document and making those changes by hand. For example, if you need to change the color of all text or remove all instances of bold text in your document, you can do this by selecting all (Ctrl+A) and then applying the change you want. Sometimes, it makes sense to apply formatting changes manually. There are many ways to use Find and Replace for formatting, but when should you consider using Find and Replace instead of applying manual formatting changes or using other options like the Format Painter? When Is Finding and Replacing Formatting Useful? You can also use Find and Replace to locate specific types of formatting throughout your document and even replace that formatting with something else. To access the Find/Replace in Files dialog box, select Find and Replace on the Edit menu (or press Ctrl+ Shift+ F).Microsoft Word’s Find and Replace feature isn’t just for replacing text. You can also search by file name extension. Not only can you search the current open file in the editor, but also all open documents, the entire solution, the current project, and selected folder sets. Press Ctrl+ Shift+ H as a shortcut to find and replace a string in multiple files.įind/Replace in Files works like the Find and Replace control, except that you can define a scope for your search.Press Ctrl+ Shift+ F as a shortcut to find a string in multiple files.
#Microsoft word find and replace add new line windows#
Other tool windows that allow you to search their contents include Solution Explorer, the Properties window, and Team Explorer.

For example, you can filter the list of controls in the Toolbox window by entering text in the search box.
#Microsoft word find and replace add new line code#
You can use the Find control in code or text windows, such as Output windows and Find Results windows, by selecting Edit > Find and Replace or pressing Ctrl+F.Ī version of the Find control is also available in some tool windows. In the Show settings for list, select Text Editor, and then in the Display items list, select Find Match Highlight. To change the highlight color for matches, choose the Tools menu, select Options, and then choose Environment, and select Fonts and Colors. To replace all matches, choose the Replace All button. To make one replacement at a time, choose the Replace Next button next to the Replace text box. You can access replacement options by choosing the button next to the Find text box.


 0 kommentar(er)
0 kommentar(er)
